Fit To Printable Area Not Working
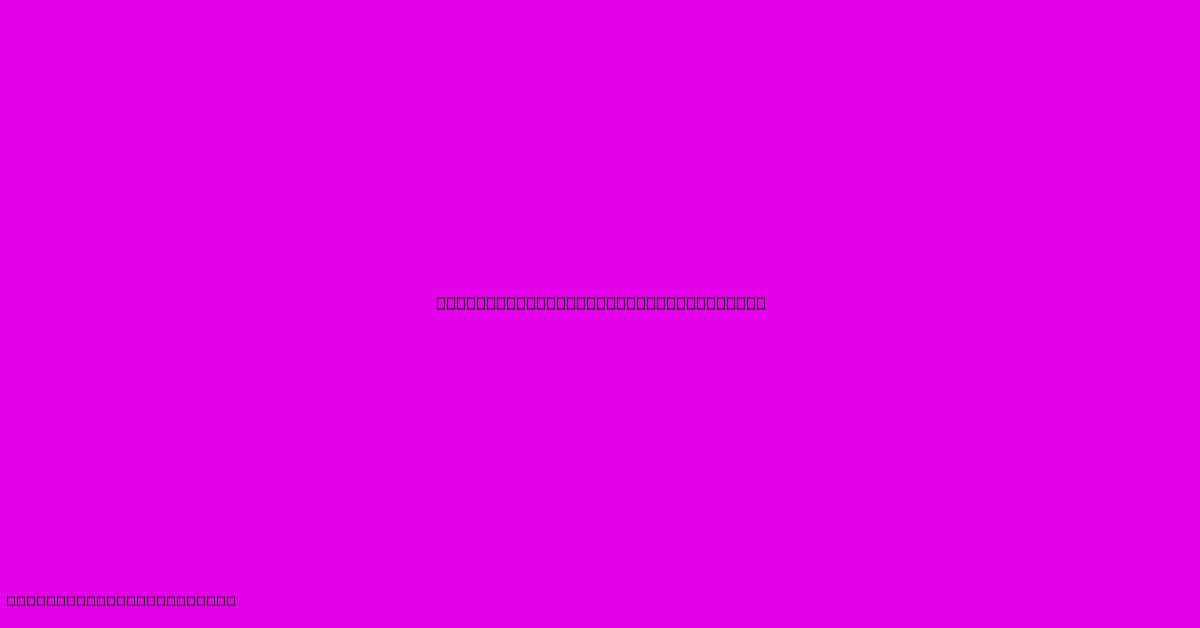
Discover more detailed and exciting information on our website. Click the link below to start your adventure: Visit Best Website meltwatermedia.ca. Don't miss out!
Table of Contents
"Fit to Printable Area" Not Working: Troubleshooting and Solutions
Unlocking the Mysteries of Print Scaling: Why "Fit to Printable Area" Fails and How to Fix It
Is your printer refusing to cooperate, stubbornly ignoring your "Fit to Printable Area" command? This essential printing feature is vital for ensuring documents print correctly, but malfunctions can be frustrating. This article delves into the common causes behind this issue, offering practical solutions to restore your printing workflow.
Editor Note: "Fit to Printable Area" Troubleshooting has been published today.
The Importance of "Fit to Printable Area"
The "Fit to Printable Area" function is crucial for seamless printing. It automatically scales your document to perfectly fit within the physical boundaries of your printer's paper, eliminating cropped content or wasted margins. Its importance spans various applications:
- Document Printing: Ensures reports, letters, and other documents print completely and accurately, avoiding lost information due to scaling errors.
- Image Printing: Prevents images from being cut off or appearing too small or large, optimizing print quality.
- Precise Layouts: Maintains the integrity of meticulously designed layouts, ensuring elements are proportionally scaled for a professional finish.
- Saving Paper & Ink: By precisely fitting content, it minimizes wasted paper and ink, especially crucial for large-scale printing.
What This Article Covers
This article systematically explores why "Fit to Printable Area" might fail and provides actionable solutions. We'll examine printer driver settings, document properties, software conflicts, and hardware issues, equipping you with the knowledge to resolve this common printing problem.
Behind the Research: Methodological Approach
This analysis is based on extensive research encompassing user forums, technical documentation from major printer manufacturers (HP, Canon, Epson, Brother), and software developer resources. The information presented reflects a synthesis of documented solutions and practical troubleshooting techniques.
Key Takeaways:
| Issue | Possible Cause(s) | Solution |
|---|---|---|
| Scaling Failure | Incorrect printer driver settings, document properties | Check driver settings, adjust document print settings, update drivers |
| Cropped Content | Incorrect page margins, driver conflict, software bug | Adjust margins, reinstall drivers, check for software updates |
| Blank Pages or Partial Print | Hardware malfunction, paper jam, incorrect paper size | Check printer hardware, clear jams, verify paper tray settings |
| Inconsistent Scaling | Conflicting applications, outdated drivers | Close unnecessary apps, update printer drivers |
| No "Fit to Printable Area" | Unsupported file type, missing printer driver feature | Use compatible file formats, ensure driver supports this feature |
Seamless Transition to the Main Discussion
Now, let's delve into the specific reasons why "Fit to Printable Area" might not function as expected and the steps to remedy each situation.
In-Depth Exploration: Key Aspects of "Fit to Printable Area" Failure
- Driver Issues: Outdated or corrupted printer drivers are a frequent culprit.
- Software Conflicts: Interference from other applications can disrupt printing processes.
- Document Properties: Incorrect page setup in the document itself can cause scaling errors.
- Hardware Problems: Physical printer malfunctions can lead to printing failures.
- Paper Size Mismatch: Using the wrong paper size can result in content being cut off.
Summarizing with Meaningful Insights
The "Fit to Printable Area" function relies on a complex interplay between software, drivers, and hardware. Any disruption in this chain can lead to printing failures. Effective troubleshooting involves a systematic approach, checking each component for potential issues. For example, an outdated driver might prevent proper communication between the computer and the printer, resulting in incorrect scaling. Similarly, a paper jam could lead to a partial print, even if the scaling itself is correct. Understanding this interconnectedness is key to successful problem-solving.
Establishing the Link Between "Driver Issues" and "Fit to Printable Area"
Roles & Examples: Printer drivers act as the translators between your computer's operating system and the printer's hardware. A faulty or outdated driver can misinterpret the "Fit to Printable Area" command, leading to incorrect scaling or complete printing failure. For instance, an old driver might not recognize the specific paper size in your printer tray, resulting in inaccurate scaling.
Risks & Solutions: Using outdated drivers poses the risk of printing errors, wasted materials, and frustration. The solution is to regularly update your printer drivers to the latest versions available from the manufacturer's website.
Impact & Future Implications: Failing to address driver issues can hinder productivity and lead to repeated printing failures, potentially impacting work quality and deadlines.
Conclusion: Strengthening the Connection
Driver problems are a significant contributor to "Fit to Printable Area" malfunctions. Ensuring your drivers are current and functioning correctly is paramount. Regular driver updates prevent compatibility issues and ensure seamless print jobs.
Further Exploration: Delving Deeper into "Driver Issues"
| Aspect | Explanation | Example |
|---|---|---|
| Driver Corruption | Damaged or incomplete driver files can prevent proper functionality. | A sudden power outage during driver installation might corrupt the driver files. |
| Compatibility | Drivers might not be compatible with newer operating systems or printers. | A driver designed for Windows 7 might not work correctly on Windows 11. |
| Manufacturer Support | Check the manufacturer’s website for the latest drivers and updates. | HP, Canon, Epson, and Brother all provide support and updated drivers online. |
FAQ Section: Answering Common Questions About "Fit to Printable Area"
Q1: My printer doesn't have a "Fit to Printable Area" option. Why? A1: Some older printers or basic models might lack this advanced scaling feature.
Q2: I've updated my drivers, but the problem persists. What should I do? A2: Try reinstalling the drivers completely, ensuring all previous files are removed before installing the new ones.
Q3: My document is still cropped even after adjusting settings. What could be wrong? A3: Check for conflicting applications, or consider creating a new, simpler document to test the scaling.
Q4: I'm getting blank pages. Is it a "Fit to Printable Area" issue? A4: Likely not directly related to scaling, but rather a hardware problem like a paper jam or printer cartridge issue.
Q5: The scaling is inconsistent; sometimes it works, sometimes not. Why? A5: This points towards a software conflict. Close unnecessary applications and try again.
Q6: My image is stretched or distorted after using "Fit to Printable Area." A6: This might be due to an aspect ratio mismatch. Try adjusting the image resolution or using a different scaling method.
Practical Strategies for Maximizing the Value of "Fit to Printable Area"
- Regular Driver Updates: Always keep your printer drivers up to date.
- Check Document Settings: Ensure correct page margins and paper size are selected in the document.
- Test with Simple Documents: Use a plain text document or a simple image to isolate scaling problems.
- Restart Your Computer and Printer: A simple reboot can resolve temporary software glitches.
- Check Printer Hardware: Inspect for paper jams, low ink, or other hardware malfunctions.
- Uninstall and Reinstall Drivers: Thoroughly remove and reinstall your printer drivers.
- Contact Support: If problems persist, contact your printer manufacturer's support team for assistance.
Final Thoughts: Wrapping Up with Lasting Takeaways
Successfully using the "Fit to Printable Area" function requires a holistic approach, addressing both software and hardware aspects. Regular driver updates, meticulous attention to document settings, and proactive hardware maintenance are crucial for seamless printing. By following the troubleshooting steps outlined in this article, you can effectively resolve "Fit to Printable Area" malfunctions and ensure your documents print perfectly every time. Remember, a well-functioning printer is essential for efficiency and productivity.
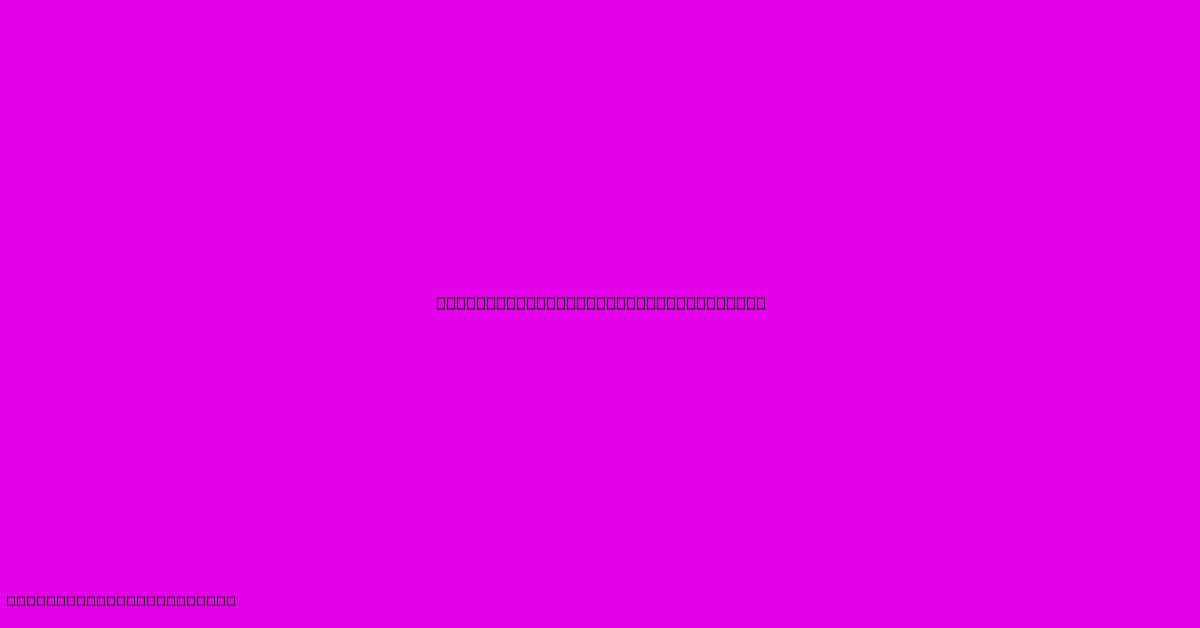
Thank you for visiting our website wich cover about Fit To Printable Area Not Working. We hope the information provided has been useful to you. Feel free to contact us if you have any questions or need further assistance. See you next time and dont miss to bookmark.
Also read the following articles
| Article Title | Date |
|---|---|
| 100 Day Countdown Printable | Feb 22, 2025 |
| Free Math Coloring Pages Printable | Feb 22, 2025 |
| Five Nights At Freddys Free Printables | Feb 22, 2025 |
| Wednesday Addams Cake Topper Printable | Feb 22, 2025 |
| Free Bug Printables | Feb 22, 2025 |
